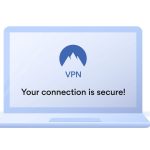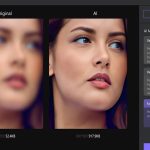Most of us face problem while working on the internet. Especially when you find a sudden drop of speed in the internet connection, there is nothing boring and disgusting as this. Think that you are working on a project or assignment. For this you need the internet. Suddenly, you notice that the connection has stopped working or the page loading speed is almost lagging behind. What to do now? The assignment cannot be left right over there. It’s really urgent for you.
In such cases, all you need to do is to improve the speed of your internet connection. This includes a lot of steps to be carried out. However, never mind. The tutorial to improve the speed of your internet connection is given below:
Tip 1:
Make use of wifi instead of mobile data. Generally, wifi is faster than the mobile networks. Make sure that you use wifi in those locations where it is freely available. If you have to know more about the wifi connection go through the ‘How to Join a Wireless Network from your iPhone’. These are the steps that need to be followed:
- Click on the settings from your phone
- Click on wifi option
- Click on the toggle switch across wifi option
- Click on wifi network
- Enter the password of wifi
Tip 2:
Secondly, you can use 4G networks. The sad story about wifi is it unavailable most of the time. In that case, you are left with no option but to make use of cellular data or mobile data. If you are left with no option but to use a cellular data, 4G is the recent and the best option available in front of you. It is the fastest data connection of all and comes with a variety of offers. Take a look at the steps that you need to follow to switch to 4G network connection:
- Click on the settings of your phone and open it
- Click on mobile data
- Click on the options of cellular data
- Now click on the option 4G
Tip 3:
Click on the toggle switch across the option enable LTE. Although it is said that 4G is the speedy one of all cellular networks, the LTE or long term evolution is a standard one with which all the service providers can reach to their internet connection all at once. Once you connect your iPad or iPhone to 4G LTE, the speed of your internet connection will be much higher than you can imagine. The internet speed that will be caught up in your device will be consistent.
For activating this, you need to go to the ‘cellular data’ options in the settings menu. Click on the toggle switch across Enable LTE. If you find that it is not working, contact your mobile’s service provider soon. A new plan will surely be connected to your mobile.
Tip 4:
Turning off the refreshing of the background apps can be a good method of improving data connection in your iphone or iPad. The apps which are continuously running in your background get refreshed on their own after every few minutes. If you are active in your internet connection do not forget to switch this off. To do so, follow these steps:
- Open your phone settings
- Click on the option ‘general’
- Click on ‘background app refresh’ option
- Click on top of the ‘background app refresh’ option
- Now put it off
Tip 5:
Switch off the auto downloads. It is these auto-downloads that make use of too much internet bandwidth and eventually the internet speed of your device is slowed down. To disable the auto downloads, follow these steps:
- Click on the settings of your device
- Click on your profile picture and name at the top
- Click on iTunes & App Store
- Click on the toggle switch across the ‘Music, Apps, Books & Audio-books and Updates’
Tip 6:
Update your device to the recent version of the operating system. iOS is the basis on which your iPad and iphones work. Fix problems to prevent your phone’s internet from getting slowed down. To do this, follow the steps:
- Open your devices settings
- Tap on the option general
- Click on software update
- Finally select download and install